

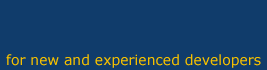
FTP Client
An FTP client is software that allows you to connect to your webspace. There are many FTP clients available some are free and some can be quite expensive. No matter which one you use they all pretty much do the same thing. All of them will do basic tasks upload / download etc
Use your favorite search engine and search for "ftp clients" and find one that suits your needs. At this point as long as you can upload and download that should be fine. Once you have FTP software then we can continue.
Getting startedWhen you first load your ftp software you will probably be taken to a site manager. This where you can store all your settings for your ftp accounts. You will have something that looks like the image below.
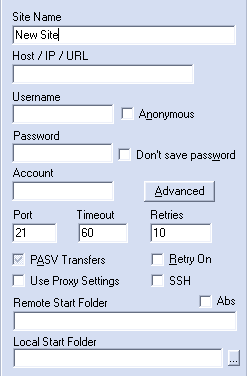
In the previous page about webspace you should have taken note of some details, this is when we need them. Most clients have the same fields but may have different names. I'll ignore the ones we don't need.
- Site Name : The site manager works similar to an address book so give your site a name that makes seks sense to you. This is not the same as the web address, call it something like "my web site" or what ever suits your needs
- Host /IP / URL : This is the address of the remote computer, the one you want to connect to.
- Username : The username provided by your ISP or the username you chose.
- Password : The password provided by your ISP or the password you chose.
- Remote Start Folder : Normally this will default to the root directory, if it doesn't then you can enter the path where your root directory is. Leave empty to begin with.
- Local Start Folder : This is where your web files are stored on your computer. Most clients allow you to browse to your folder.
Once you have entered all your details there will be a button with "connect" on it. Press this once to continue.
Depending on your software you might get a dialogue window telling you whats going on while it connects to the server.
The one thing most ftp clients have in common is the 2 main windows in the layout. Once connected one window contains the files on your local computer and the other contains the files on the remote computer.
Most clients allow you to drag files from one window to the other so, if you drag files from the local window to the remote window then that has the same effect as selecting files and pressing the upload button - the selected files will be copied to the remote computer. In reverse, dragging from the remote computer to the local computer is the same as pressing the download button - the selected files will be copied to your computer.
All thats left to do now is copy all your files from your computer to the remote computer - making sure that you are uploading to the root directory. Once that's done, test your site thoroughly by entering your web address into your browser address bar and clicking all the links to make sure they all work.
Get your questions answered quickly.